Как подписать документ ЭЦП
ПОДПИСАТЬ ДОКУМЕНТ С ПОМОЩЬЮ КРИПТОПРО 5.0
Для подписания документа:
1. Откройте меню «Пуск», в списке программ найдите папку КРИПТО-ПРО, откройте её. Запустите приложение Инструменты КриптоПро.

2. Перейдите во вкладку «Создание подписи», нажмите на кнопку «Выбрать файл для подписи».
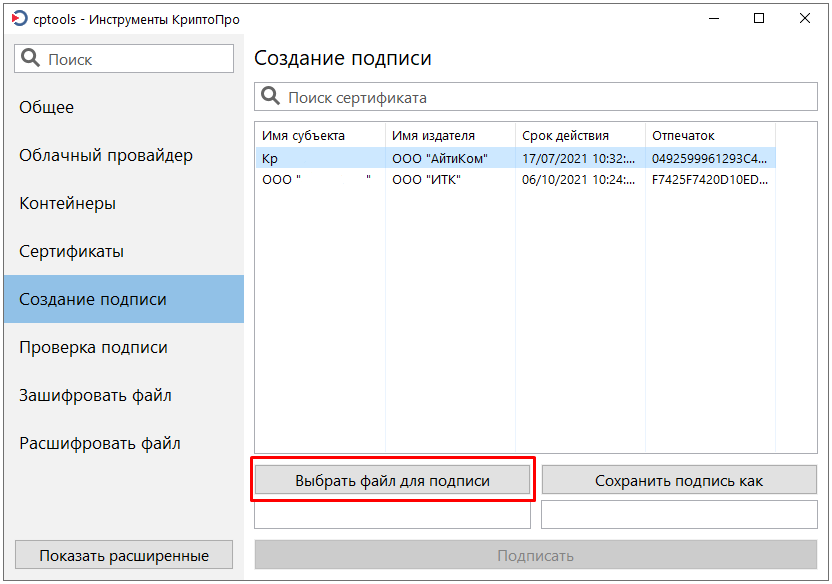
3. В открывшемся окне выберите файл, который необходимо подписать. Нажмите кнопку «Открыть».
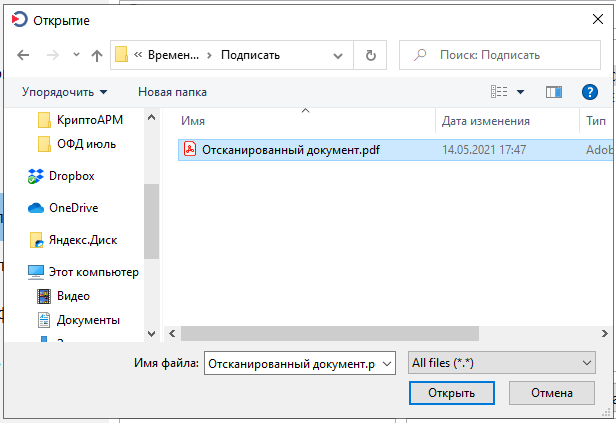
4. Под кнопками «Выбрать файл для подписи» и «Сохранить подпись как» отобразится путь исходного файла и путь подписанного файла, который в дальнейшем будет создан.
| Обратите внимание! По умолчанию КриптоПро 5.0 подписывает файлы в формате .p7s. Если требуется подписать файл в другом формате (к примеру, .sig), необходимо в конце пути будущего подписанного файла заменить .p7s на .sig. Поддерживаемые форматы: .p7s .sig .sgn |
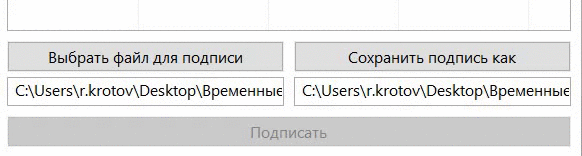
По умолчанию подписанный документ сохраняется в той же папке, где находится исходный.
5. Выберите, какой электронной подписью необходимо подписать документ.
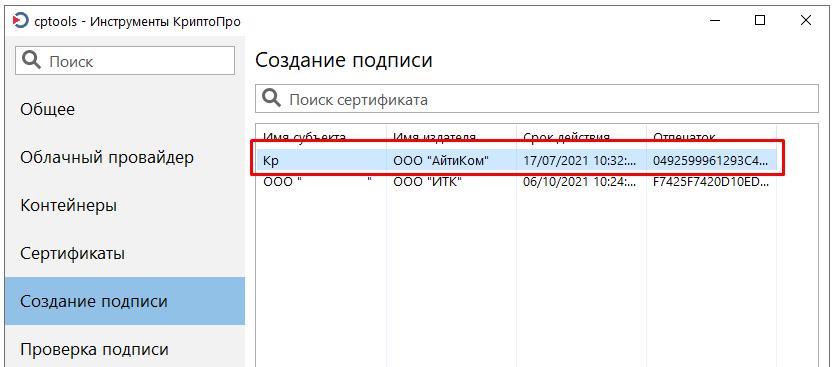
6. Нажмите кнопку «Подписать«. После завершения процесса подписания Вы увидите сообщение «Создание подписи завершилось успехом«, а так же в указанной директории будет создан файл с указанным расширением (.p7s / .sig / .sgn) – это и есть подписанный файл.
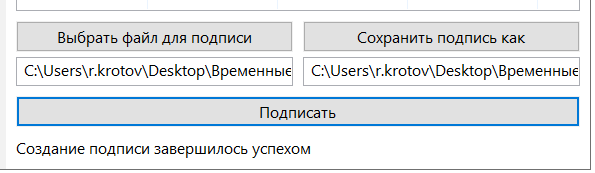

| Обратите внимание! По умолчанию КриптоПро 5.0 создает присоединённую подпись. Если Вам необходимо создать отсоединённую подпись, перед подписанием (шаг 6) нажмите кнопку «Показать расширенные» и поставьте галочку «Создать отсоединённую подпись». |
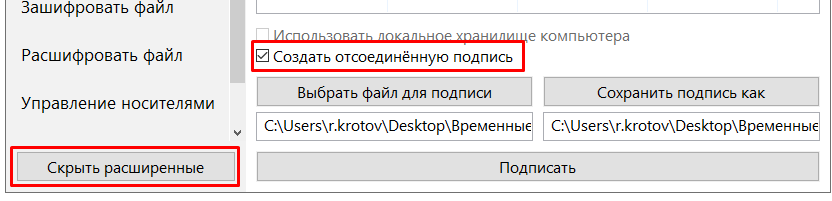
Подписать документ в СБИС
Документы, которые вы отправляете контрагентам, автоматически подписываются электронной подписью. Другие файлы также можно подписать личной ЭП: в разделе «Документы» на вкладке «Мой диск», прямо в документе или по запросу в сообщении.
Файл, который хотите подписать на СБИС Диске, должен быть менее 1 Гб.
- Откройте раздел «Документы» на вкладке «Мой диск».
- Наведите курсор на документ, откройте меню
 , разверните кнопкой
, разверните кнопкой  и выберите «Подписать».
и выберите «Подписать».

Если у пользователя нет квалифицированной или неквалифицированной ЭП, документ будет подписан простой электронной подписью.
- Нажмите «Да» в открывшемся диалоговом окне.
Один документ могут подписать несколько сотрудников.
Если требуется документ с отсоединенной (открепленной) ЭП, скачайте файл с подписями.
Подписать документ с помощью Контур.Крипто
Можно подписать документ любого формата, не устанавливая на компьютер специальных программ, — например, в веб-сервисе Контур.Крипто.
Это бесплатная программа, которая позволяет создать и проверить электронную подпись, зашифровать и расшифровать электронный файл. Можно подписать не только отдельный файл, но и пакет файлов или архивов. Можно создать подпись документа двумя и более лицами.
Работать в программе можно после регистрации и автоматической установки на компьютер программного обеспечения для криптографических операций. У программы интуитивно понятный интерфейс. Чтобы подписать электронный документ, необходимо:
- Загрузить в сервис документ, который необходимо подписать. Подписать можно файл любого формата до 100 Мб.
- Выбрать установленный на компьютере сертификат, которым будет подписан документ. Подписать документ в Контур.Крипто можно сертификатом, выпущенным любым удостоверяющим центром.
- Создать файл подписи. После того как вы нажмете кнопку «Подписать», сервис создаст папку с исходным документом и подпись с таким же именем и разрешением.sig. Папка сохранит файл и подпись для него на сервере. Эти документы можно скачать на компьютер пользователя.
- Послать документ получателю. Можно отправить файл и подпись для него прямо из сервиса. Адресат получит ссылку на документ, сохраненный в Контур.Крипто. Также можно скачать пакет документов на компьютер (исходный документ, файл подписи, сертификат и инструкцию по проверке подписи) и отправить через любой почтовик.
Что учесть при использовании Контур.Крипто:
- В сервисе действует ограничение на вес документа: можно подписать документ до 100 Мб.
- В сервисе можно создать только отсоединенную подпись.
- Контур.Крипто работает только в операционной системе Microsoft Windows.
- Проверить подпись, созданную в Контур.Крипто, можно в любой программе, которая работает с отсоединенными электронными подписями.